用新时代C/C++开发工具CLion进行STM32开发
STM32作为我做各种开发的主力MCU,以前都是使用Keil5做开发的。其实Keil5已经很老了,除了开发界面不够美观之外,代码补全/纠错功能和编译速度有些时候真的很让人抓狂。但是身边的人做嵌入式开发的时候,几乎是清一色的Keil5,我觉得很大一部分原�因可能是很多人都是按照C51 -> STM32这个路线学习过来的,而51单片机就是基于Keil IDE进行开发的,久而久之就沿用下来了吧。
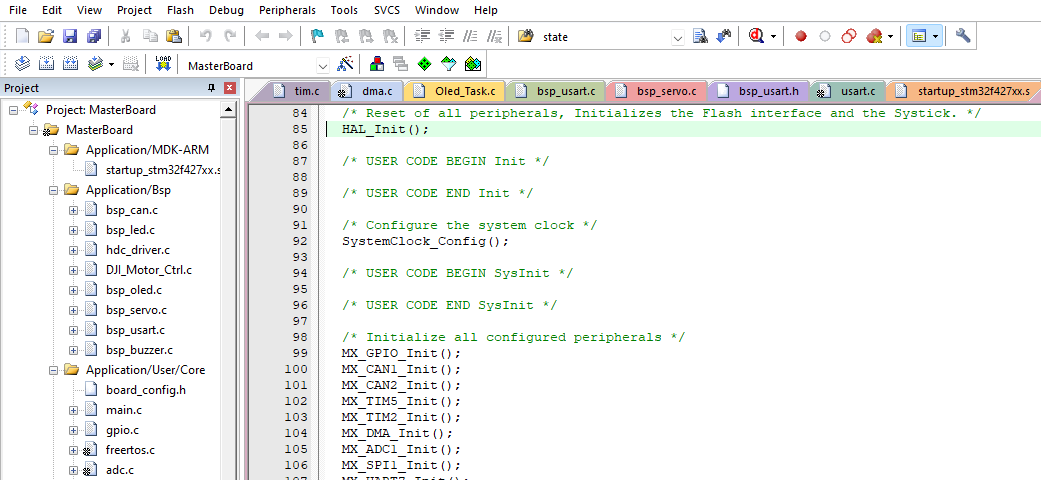
最近接触到了Jetbrains系的CLion,不仅UI深得我心,强大的代码补全功能、顺手的快捷键和整体流畅度都超乎我对IDE的想象,在早些新版本的更新中更是添加了对于STM32CubeMX的支持,在那一瞬间,我仿佛看到了新世界的大门正在向我打开...
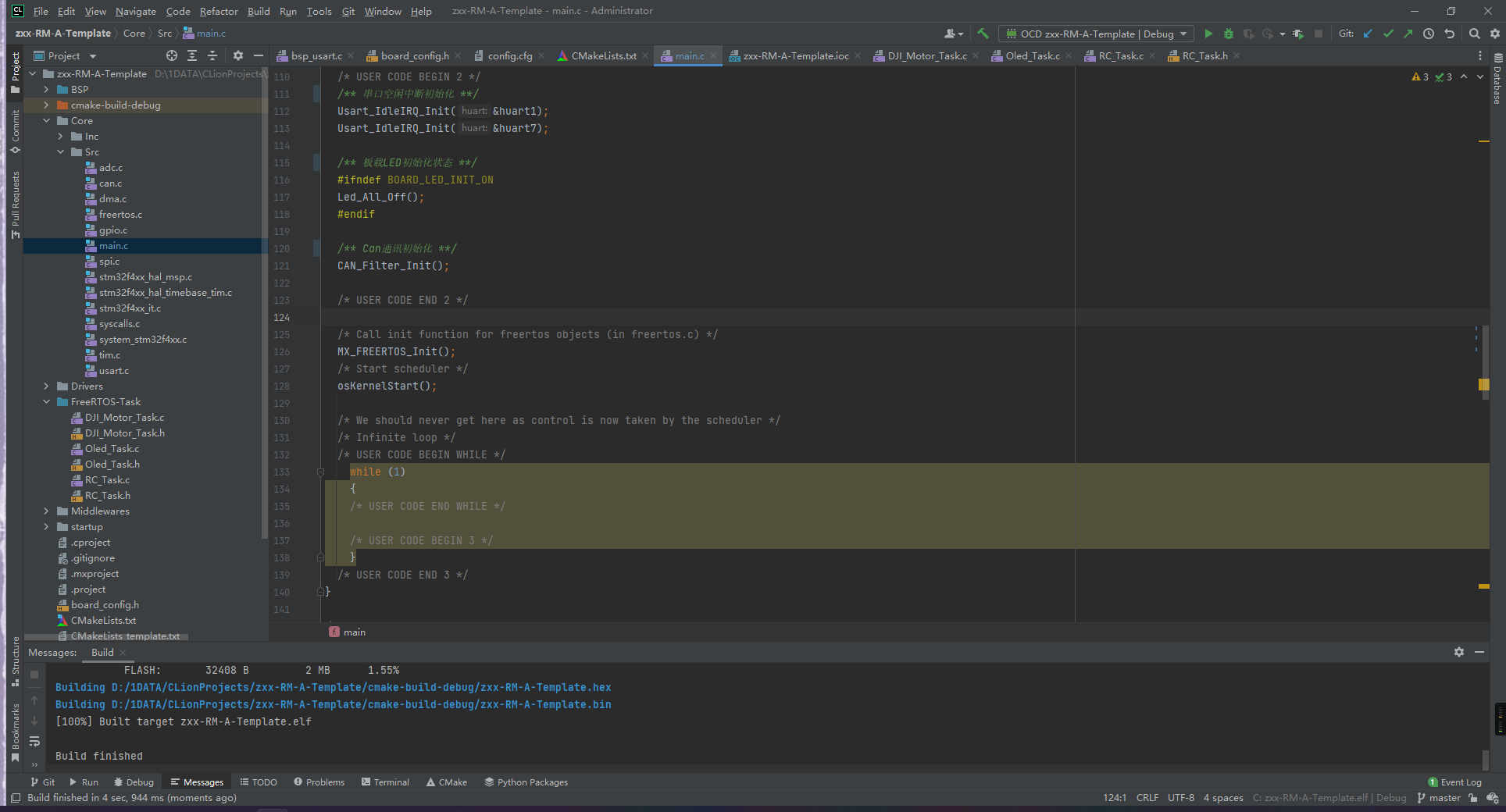
虽然Keil年数已高、存在各种难以解决的问题,但是它绝对是新手入门嵌入式开发的绝佳IDE,因为它上手简单,配置方便,自带的调试功能还具有实时查看外设和程序变量的功能。
在代码编写上,相信还有很多人在使用ST的标准库,自己进行外设的配置、逻辑编写部分,部分老油条还会对寄存器进行操作以提高程序的运行效率。但是随着ST标准库的停止更新,ST官方的一款开发工具——STM32CubeMX的出现极大方便了开发者进行工程搭建、外设配置、移植到不同芯片等操作,而且使用起来特别方便,ST也在主推使用HAL库或者LL库进行开发,新出的芯片已经没有ST标准库支持了,比如F7系列,也建议大家逐渐向HAL库转移。
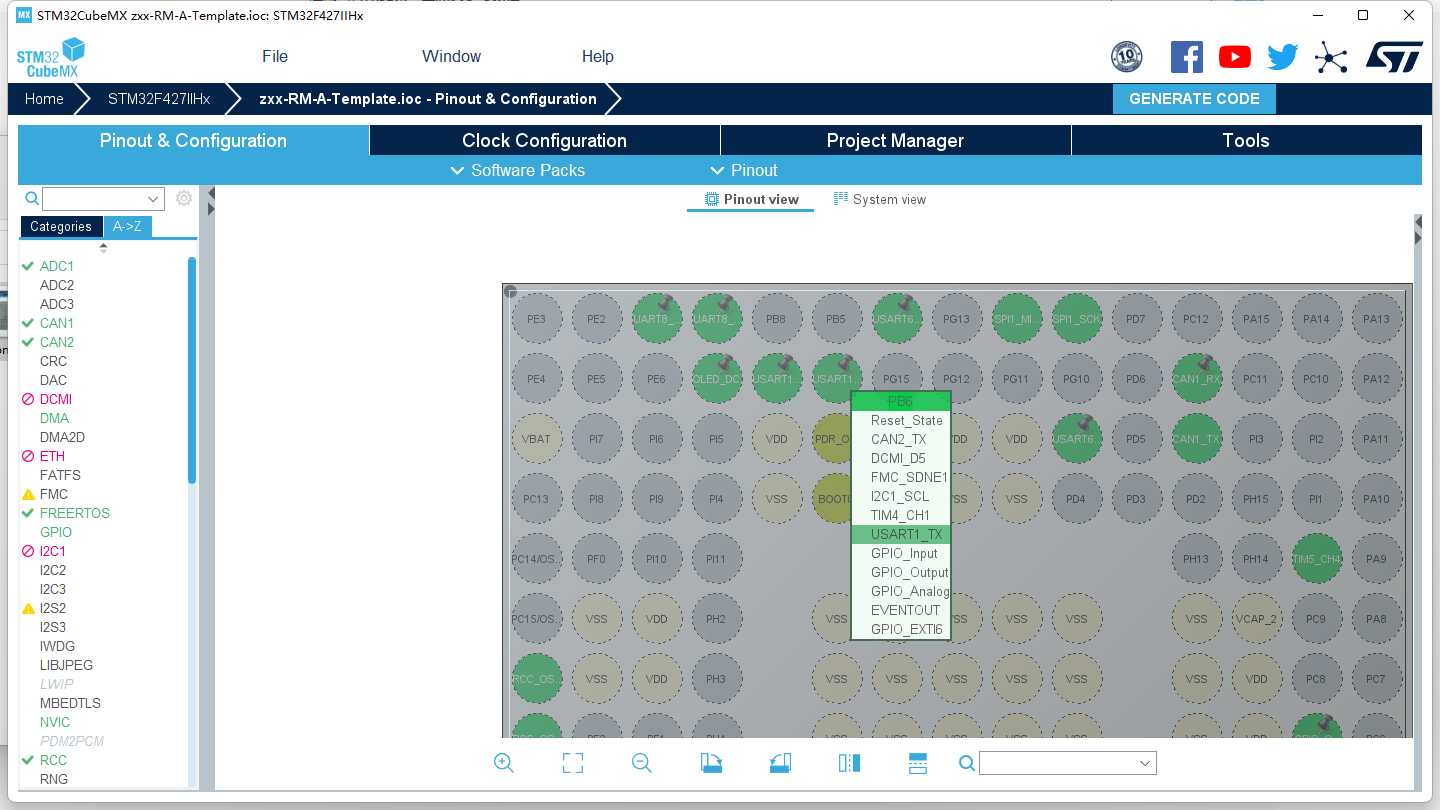
准备工作
软件环境:
- Windows10 / 11
- STM32CubeMX
- CLion 2021.3.4 Educational
- OpenOCD
- MinGW
- arm-none-eabi-gcc
硬件环境:
- STM32F427
- ST-LINK
软件环境配置
-
STM32CubeMX
直接使用最新版的就可以 -> 官网下载链接
-
CLion
今天的主角,首次使用可以试用30天,如果是学生可以申请学生开发许可证。目前最新版是
CLion 2021.3。 -
OpenOCD
Open On-Chip Debugger. CLion需要它的帮助才可以把程序下载到单片机上。下载链接在这里 -> SYSPROGS
下载好后解压到一个文件夹内,待会需要在CLion中配置它的路径
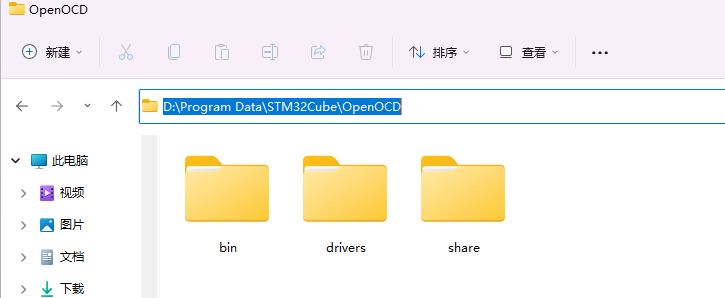
- MinGW
CLion需要使用MinGW环境来配置工具链,下面介绍简单的安装过程:
a. 下载最新版本的MinGW安装器 -> MinGW-w64
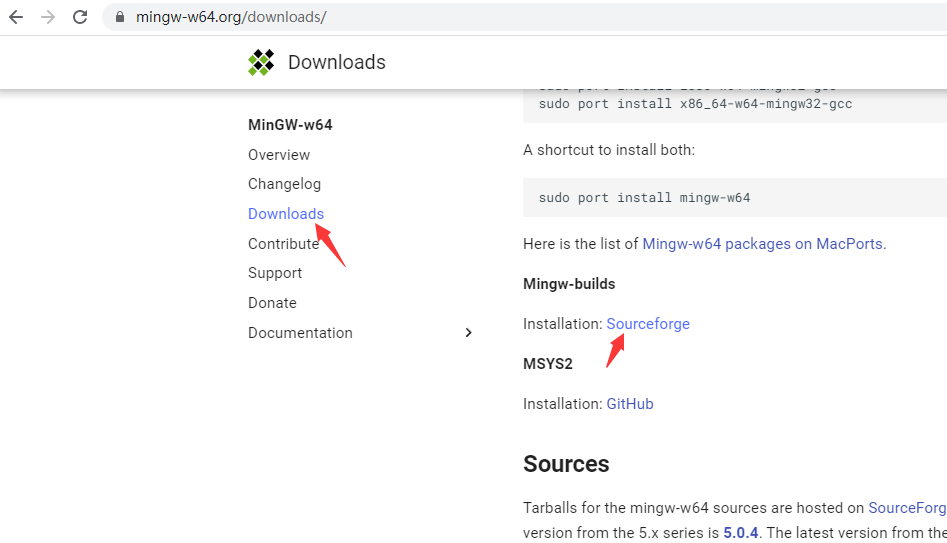
b. 安装完毕后,打开MinGW Installer,勾选Basic Setup里面全部��的Packages,也可以像我一样只勾选需要的组件。
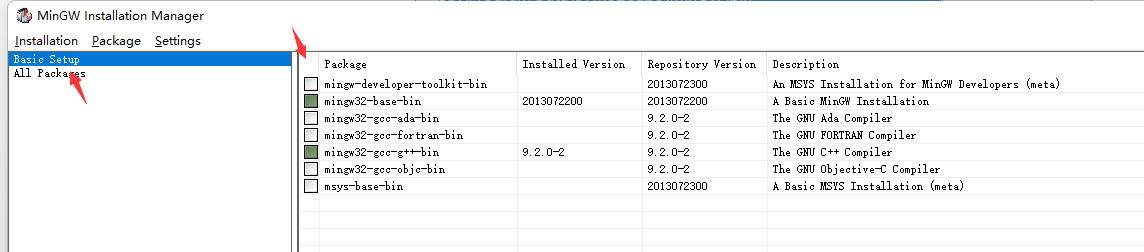
c. 根据安装路径,在系统环境变量Path中添加../MinGW/bin
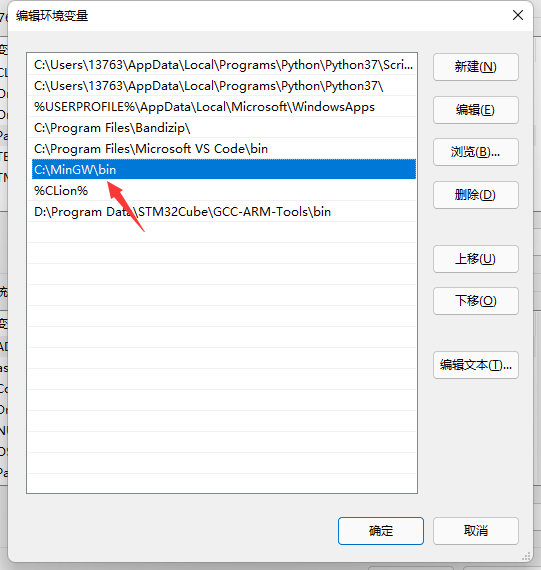
-
arm-none-eabi-gcc
在官网下载压缩包,解压到一个文件夹中:
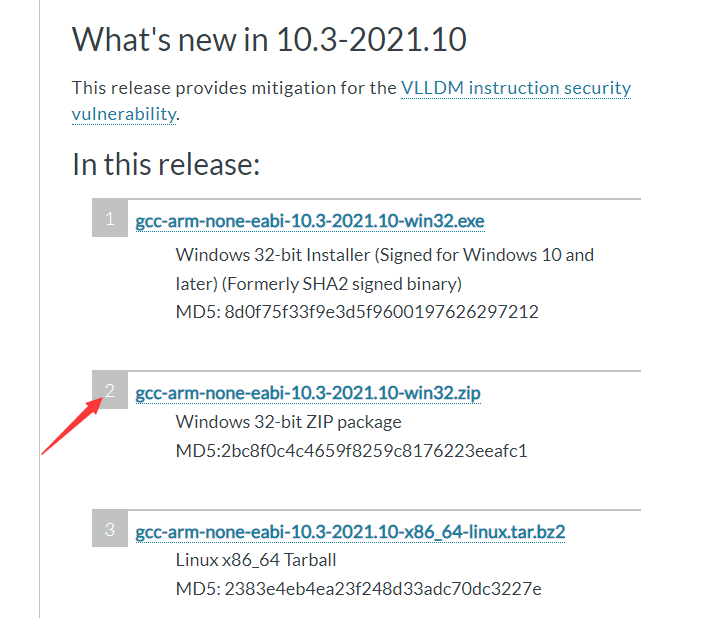
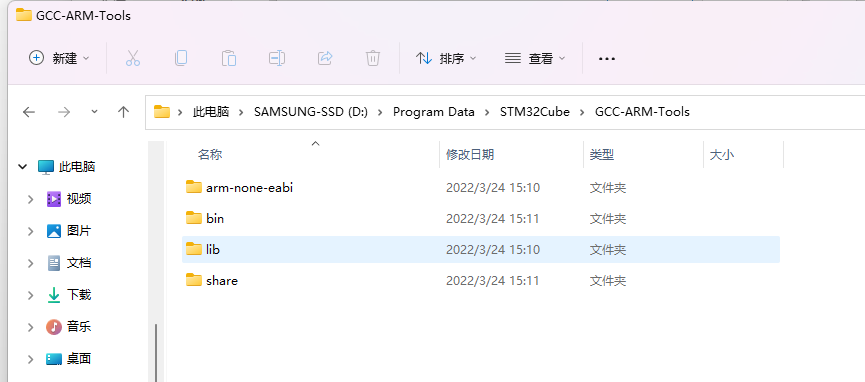
和安装MinGW时一样,将安装目录下的/bin添加到环境变量:
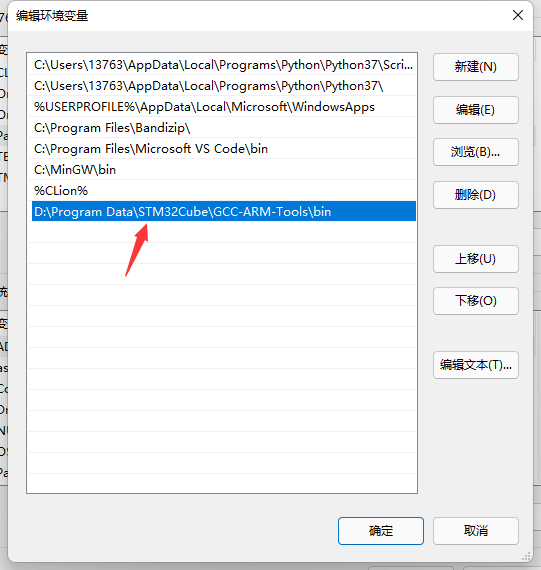
在进行4.5步操作后,重启电脑,在命令窗口中输入gcc -v
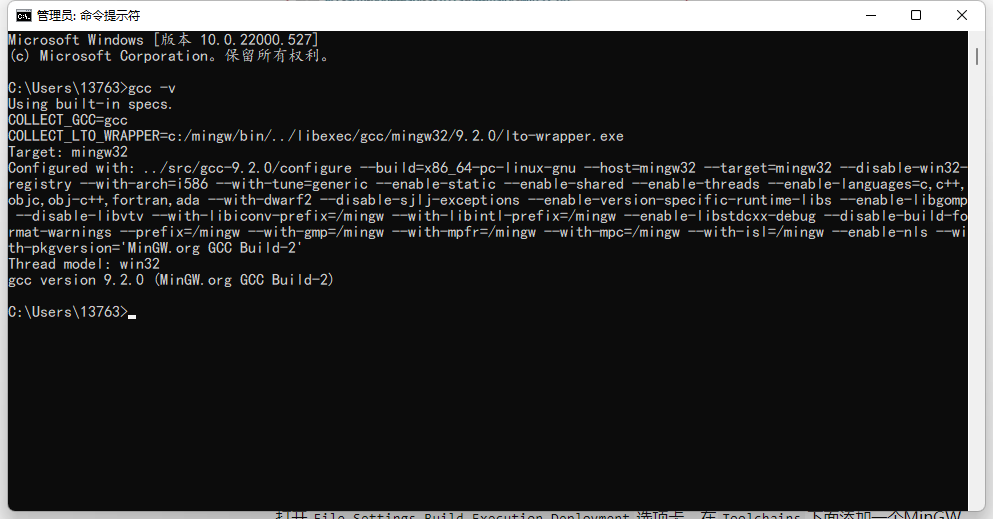
能正常显示版本则说明MinGW安装成功。
输入arm-none-eabi-gcc -v
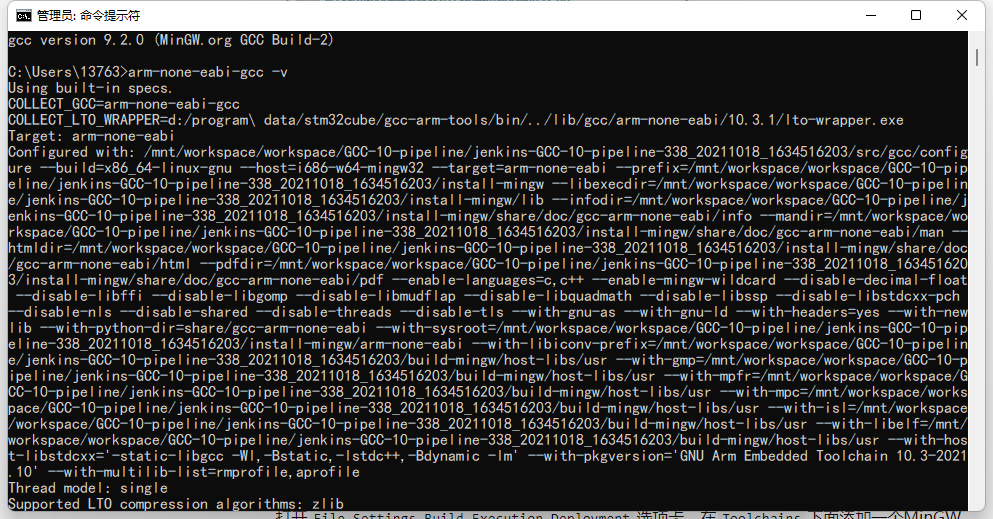
能正常显示版本信息则说明arm-none-eabi-gcc安装成功。
CLion配置
CLion是基于CMake来管理项目的,所以我们需要配置好预设的MinGW和CMake环境。
-
MinGW配置
打开CLion的
Settings,在Build, Execution, Deployment/ToolChains中添加一个MinGW环境,CLion会自动识别系统环境变量中的路径进行配置:
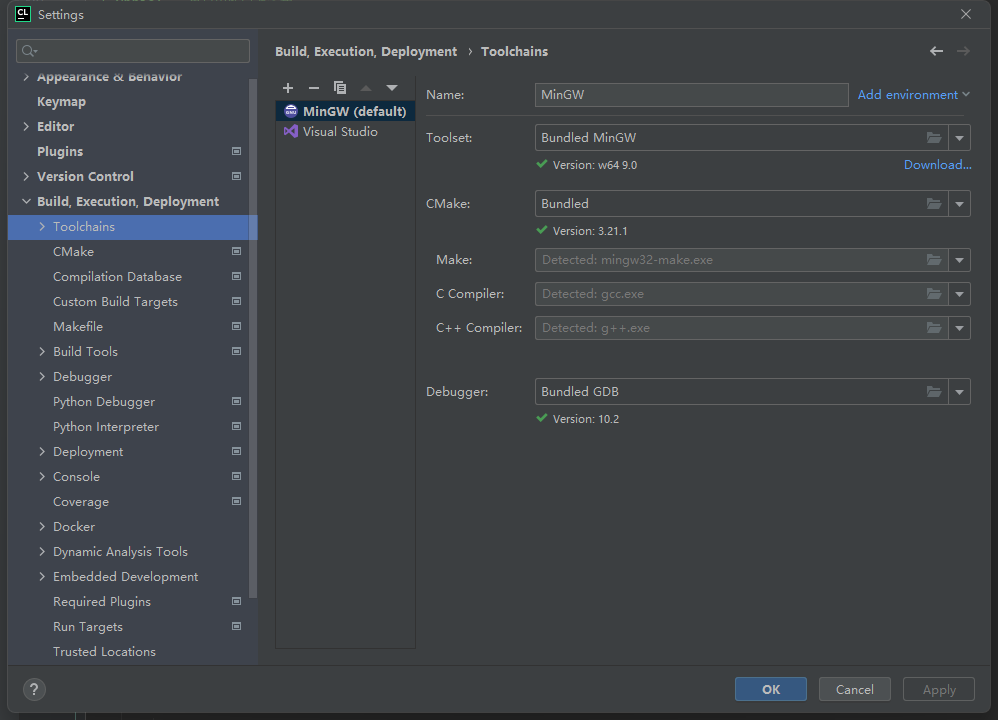
如果没有自动配置C Compiler和C++ Compiler,可以手动选择arm-none-eabi-gcc解压目录中的../bin/arm-none-eabi-gcc.exe和../bin/arm-none-eabi-g++.exe
-
CMake配置
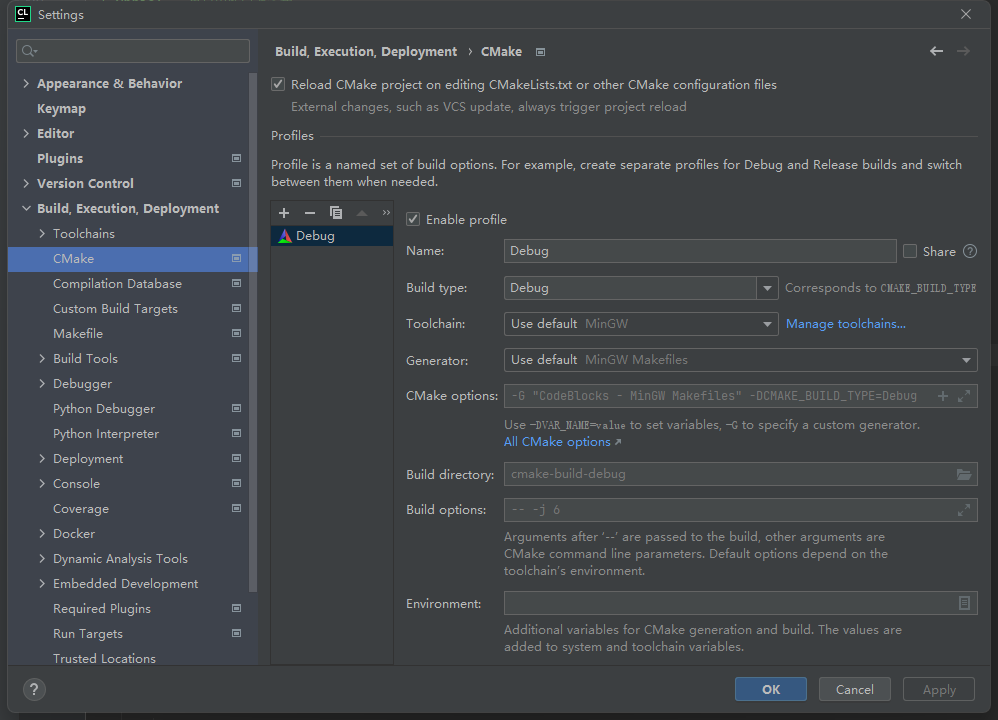
-
OpenOCD配置
在
Build, Execution, Deployment/Embedded Development中,按照OpenOCD和STM32CubeMX的安装路径进行配置。
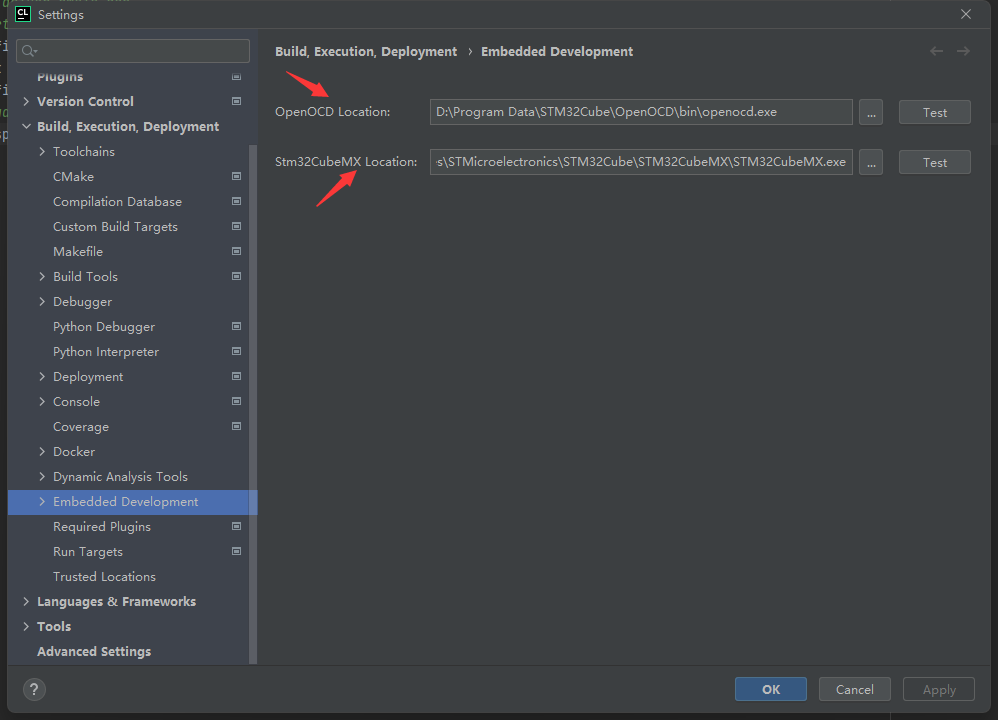
没有问题的话,接下来就可以开始进行STM32的开发工作了。
用STM32CubeMX创建STM32工程
在本节会略过选择芯片、配置时钟频率、配置外设的过程,具体教程可以上网参考。
在STM32CubeMXProject Manager中,Toolchain / IDE选择SW4STM32
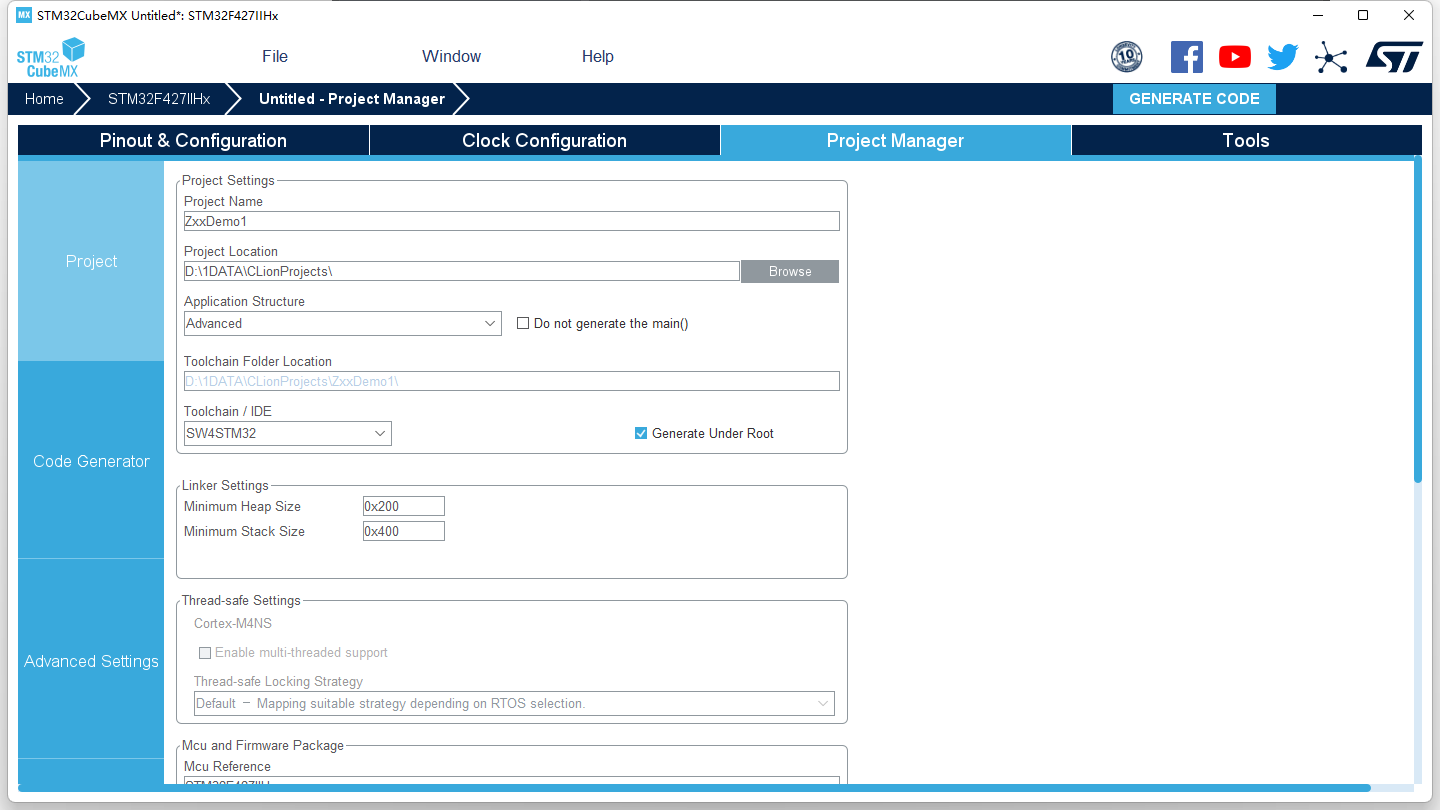
推荐把Code Generator中的生成外设初始化文件勾选上,以免出现问题
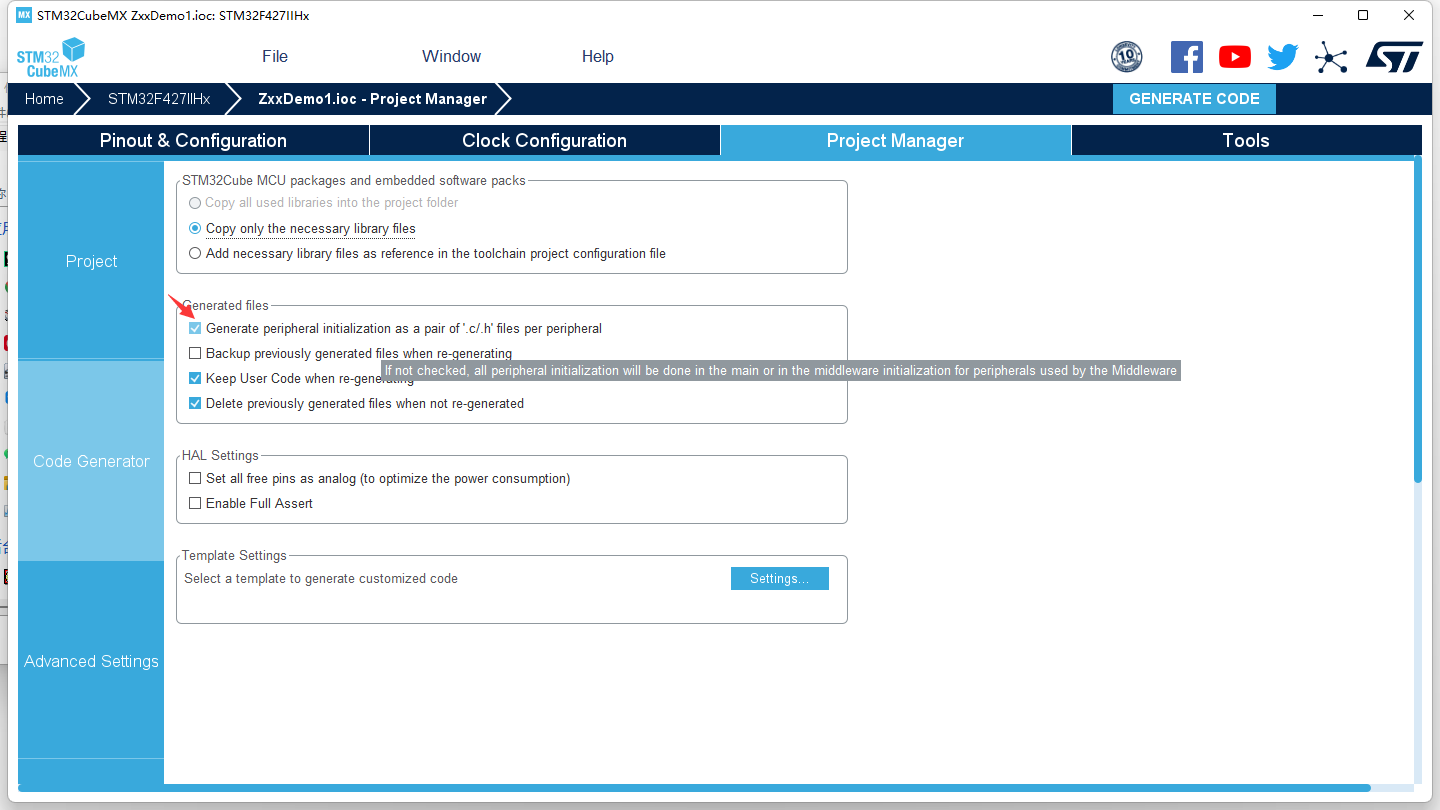
配置完毕后,点击右上角的GENERATE CODE,STM32CubeMX会自动生成代码,随后在弹出的窗口中点击Close
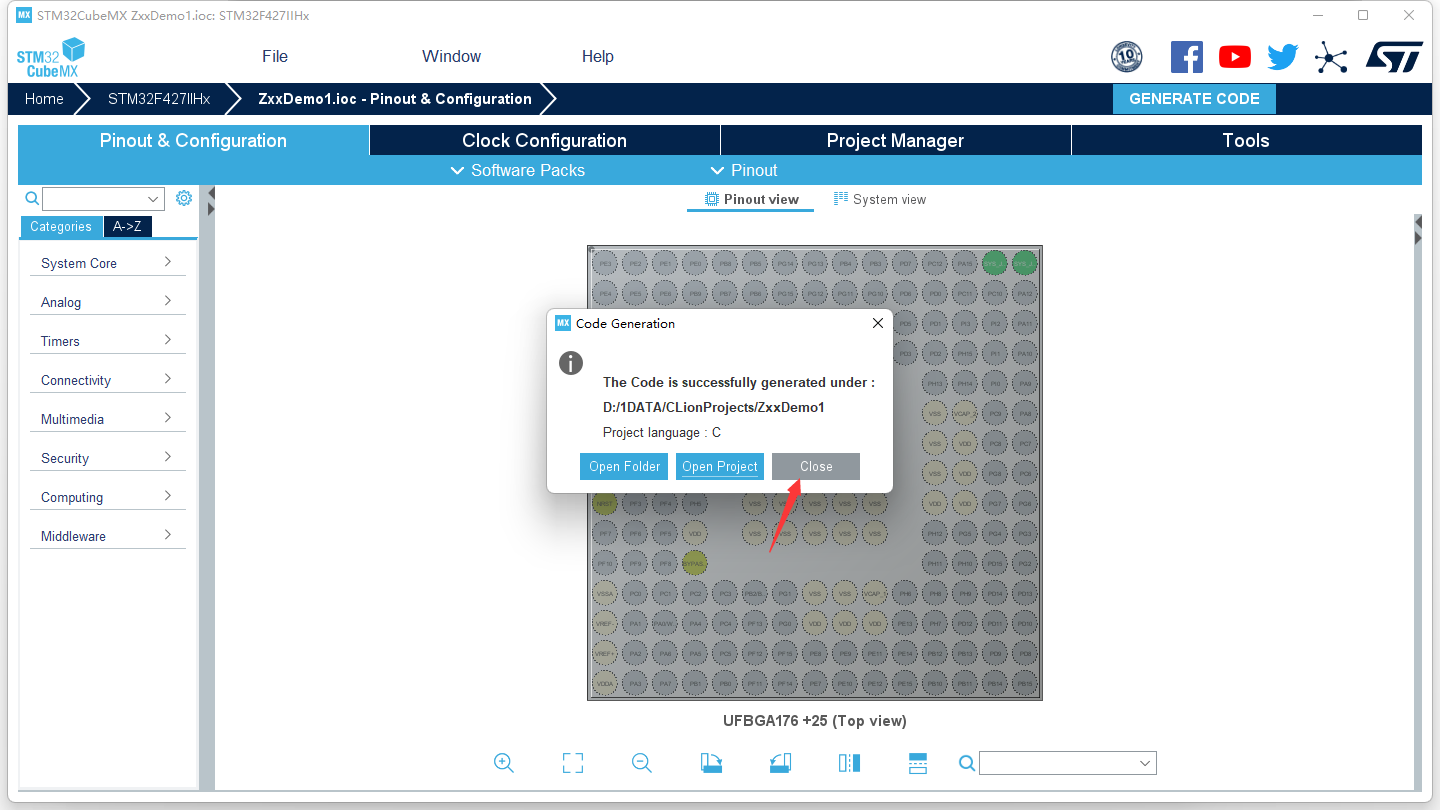
在CLion中开发STM32工程
在CLion中,依次点击File/Open...,选择刚刚由STM32CubeMX生成的项目路径:
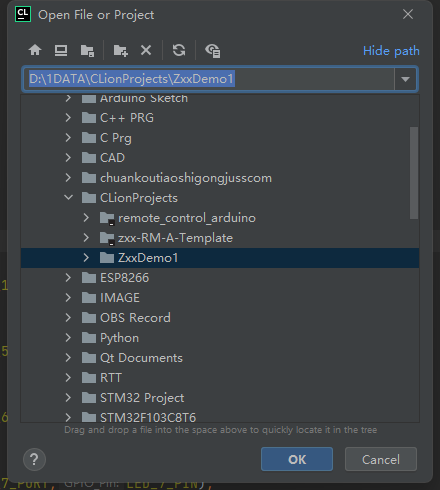
点击OK,CLion会自动识别该项目为STM32CubeMX工程。
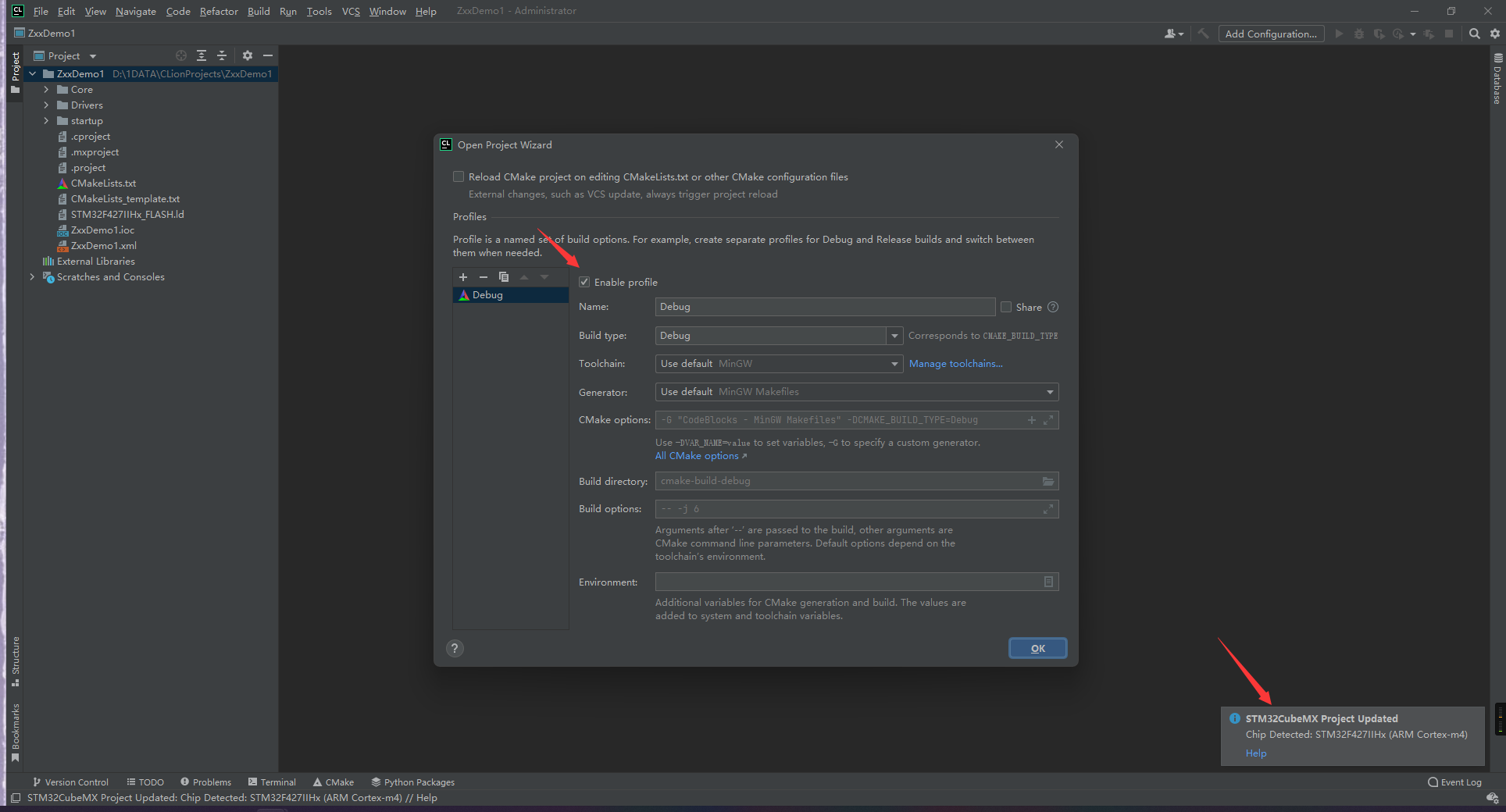
如果左侧Debug项没有问题,可以直接点击OK。
关于上面的Reload CMake...,意思是当CMake文件有更新(即被用户编辑等)时,会自动重新加载CMake配置,勾选与否看个人喜好
随后会弹出一个窗口让你选择Board Config Files,这个主要是用于OpenOCD下载程序时选定下载协议和开发板型号的,我们会自�行编写,这里先点击Cancle,随后就可以开始编写程序了。
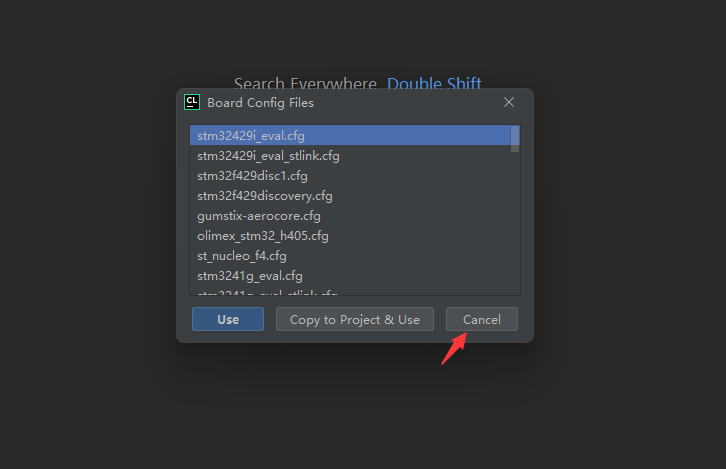
编译STM32工程
在CLion顶部工具栏右侧,可以看到显眼的几个按钮,相应意思如下:
直接点击编译,下面会显示编译结果:
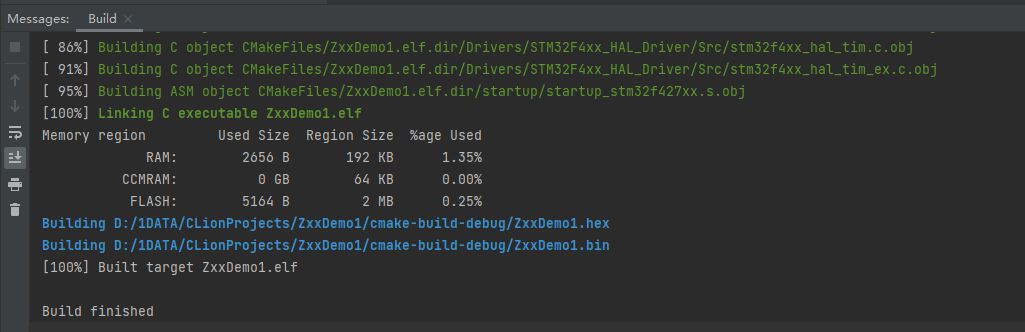
无报错即说明代码没有问题,并且在目录下生成了.hex和.bin文件
烧录程序到开发板上
点击下拉栏,可以看到有一个Edit ... 按钮
点击进去后,可以看到Board Config Files一栏是空的,因为我们刚刚没有选取相应的配置文件
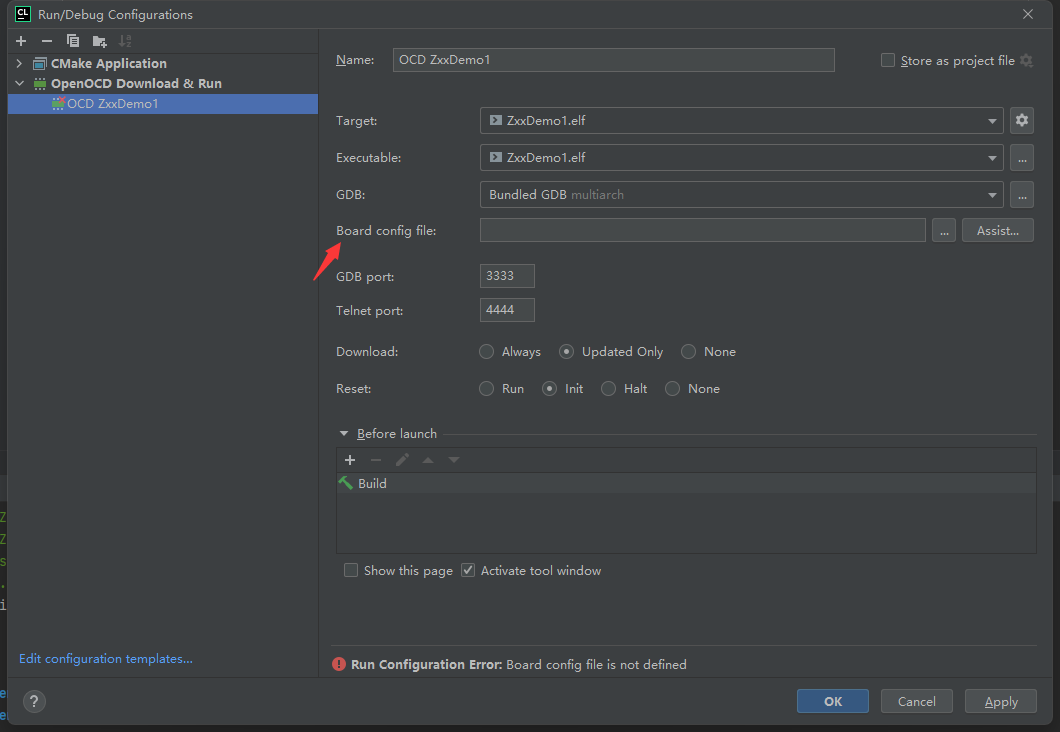
接下来我们自行编写配置文件,在CLion中,右键项目文件夹,新建一个文件,名字可以随便写,不过必须以.cfg作为后缀:
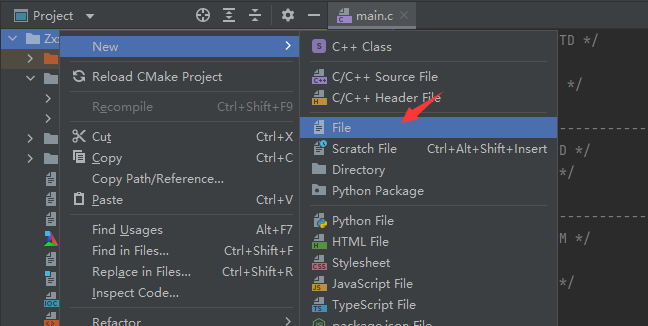
输入以下内容:
# choose st-link/j-link/dap-link etc.
# adapter driver cmsis-dap
# transport select swd
# 选择STlink作为下载器
source [find interface/stlink.cfg]
transport select hla_swd
#选择开发板型号为stm32f4x
source [find target/stm32f4x.cfg]
# download speed = 10MHz
adapter speed 10000
随后保存,在OpenOCD配置框,选定该文件作为配置文件:
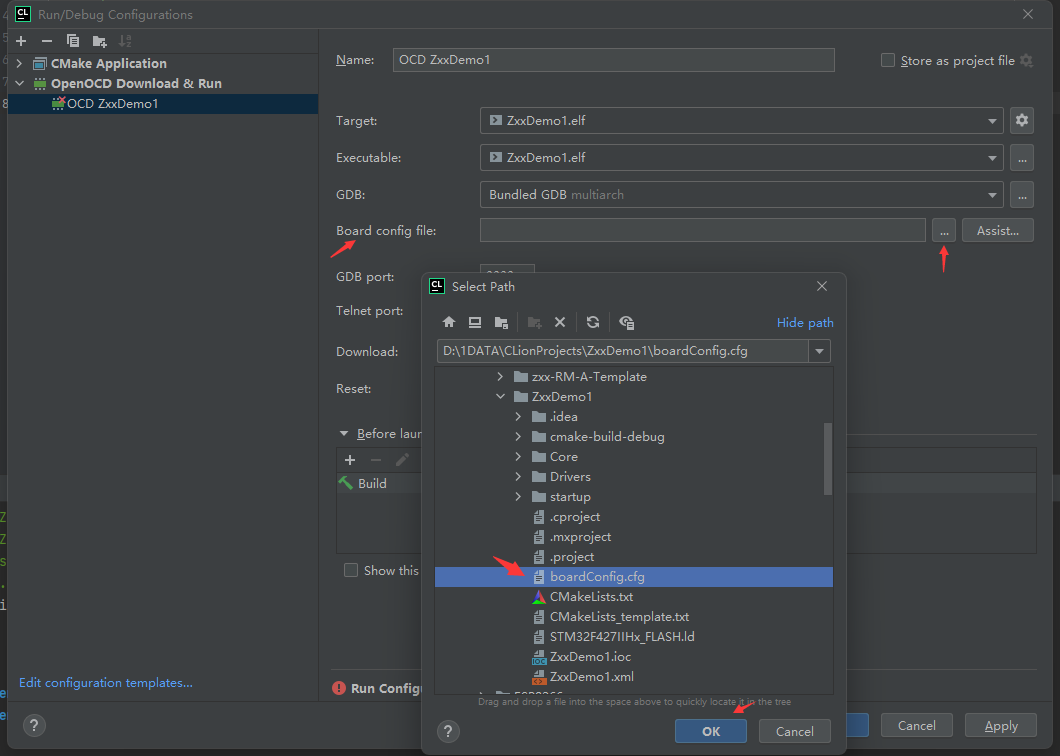
点击下载,下载完成后右边会有提示框:

用CLion进行调试
CLion是支持全功能的单步断点调试的,但是注意是单步,意味着它不能像Keil一样实时查看变量的值,只有程序暂停了,变量的值才会出现。
如果你刚刚有尝试过点击OpenOCD下载框右边的调试按钮,会发现它是报错的:
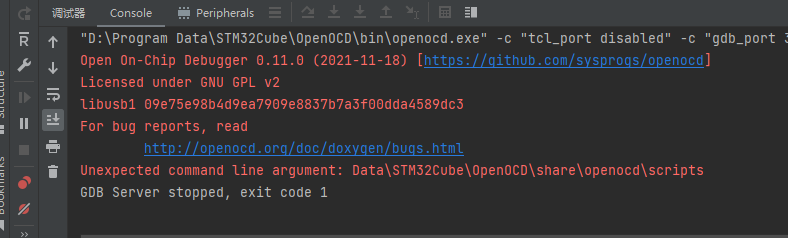
我根据这个报错信息,按照网上的一些方法对OpenOCD配置以及Toolchain都进行了修改,但是还是无法正常Debug,最后发现可以通过自己创建一个GDB Server来进行调试,步骤如下:
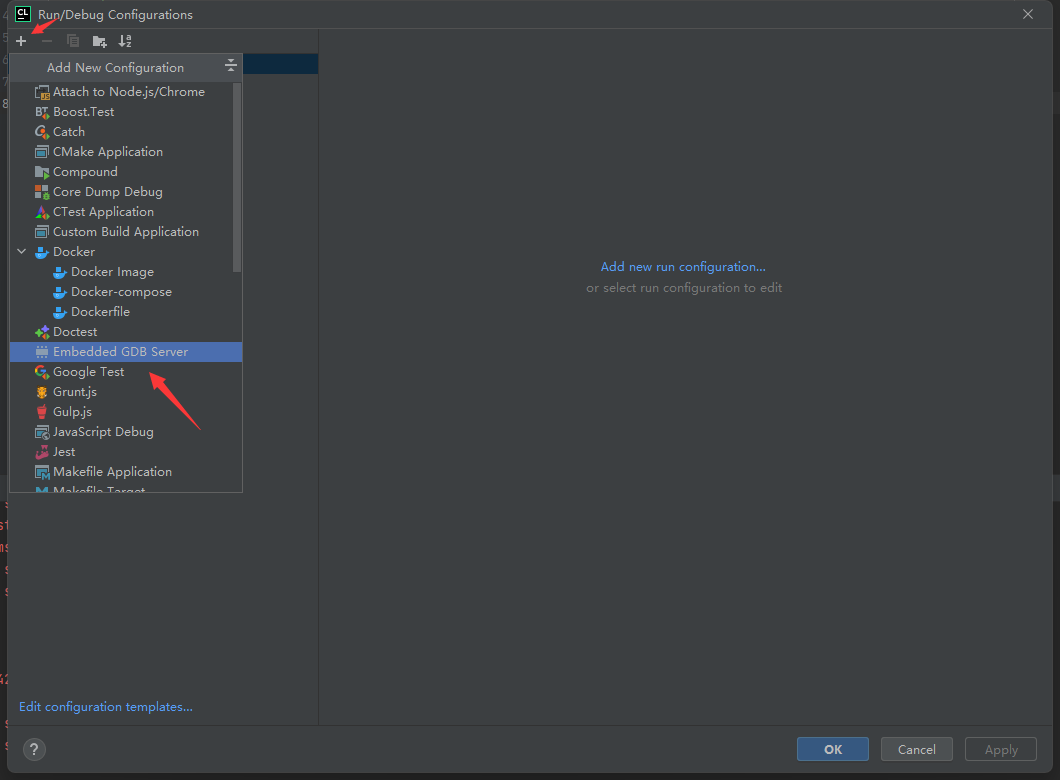
按照下图进行配置:
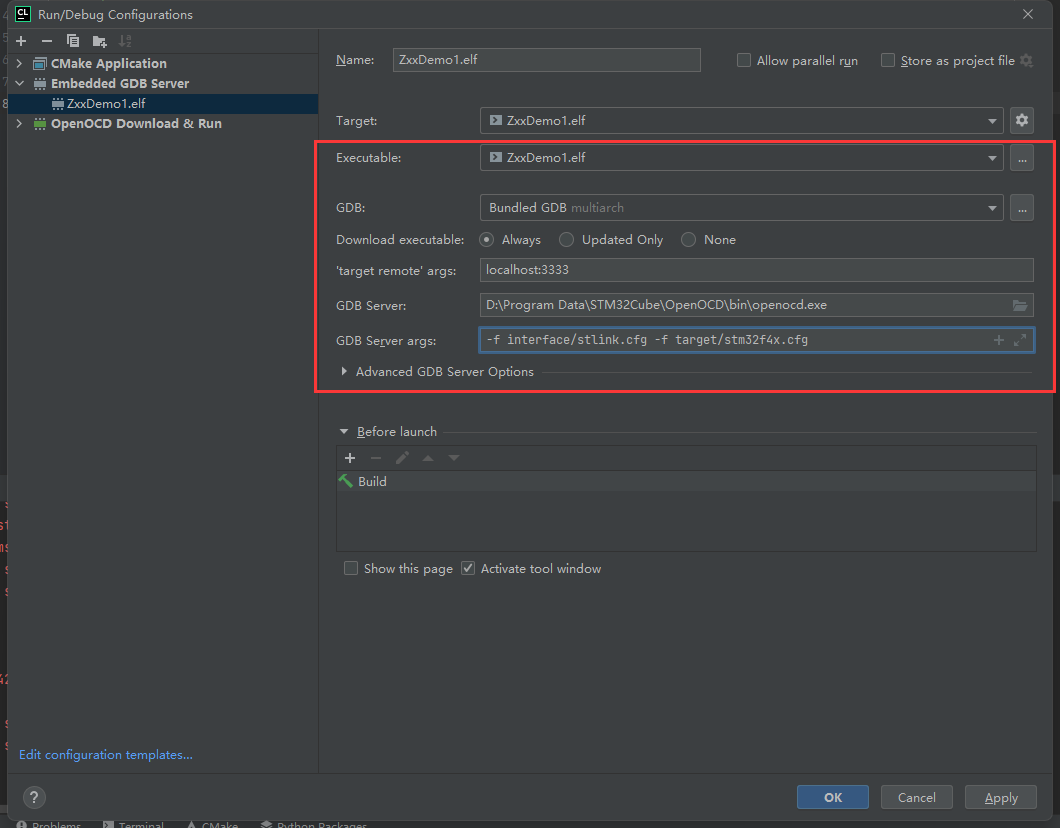
点击OK后,在下拉框中选定该配置,右侧调试图标会亮起,点击就可以开始调试了:
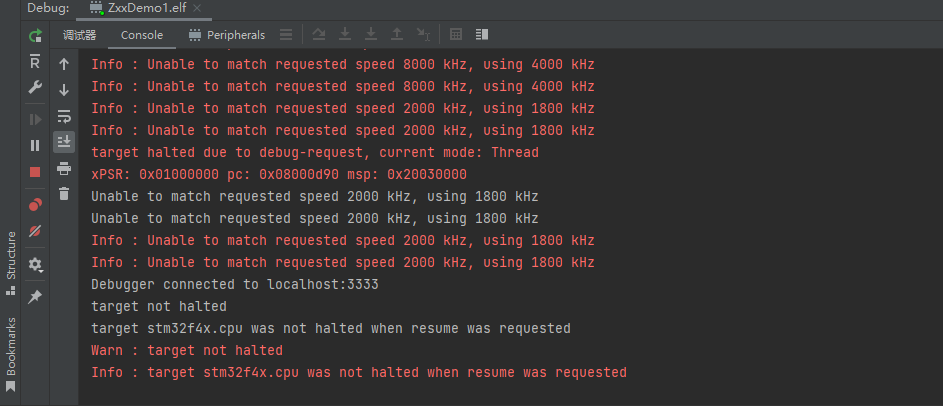
修改文件新建模板
此部分参考:https://blog.csdn.net/qq_44656481/article/details/128351061
在CLion中新建文件时会自动生成文件注释头,但是很丑,可以按照如下步骤更换为更加优雅美观的文件注释头。
设置 -> 编辑器 -> 文件和代码模板 -> C File Header
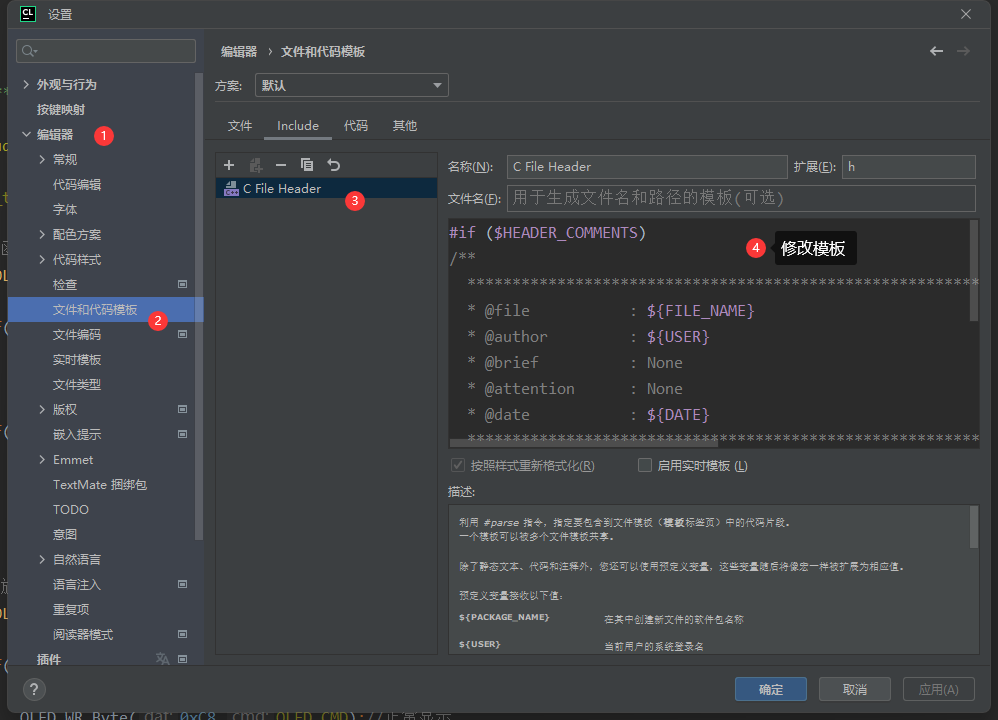
修改内容如下:
#if ($HEADER_COMMENTS)
/**
******************************************************************************
* @file : ${FILE_NAME}
* @author : ${USER}
* @brief : None
* @attention : None
* @date : ${DATE}
******************************************************************************
*/
#if ($ORGANIZATION_NAME && $ORGANIZATION_NAME != "")
// Copyright (c) $YEAR ${ORGANIZATION_NAME}#if (!$ORGANIZATION_NAME.endsWith(".")).#end All rights reserved.
#end
#end
这里仅对.c和.h文件做修改,其他语言的程序也可通过类似的方法进行修改。
一些补充说明
CLion中编译是基于CMakeLists.txt文件的,编译出现问题不仅可能是代码有错误,也有可能是CMakeLists中出现了问题。
-
FreeRTOS编译说明
在由STM32CubeMX生成的
CMakeLists_template.txt中,默认是关闭了FPU的,但是FreeRTOS官方文档中有以下注明:FreeRTOS must save/restore also FPU registers when switching task context if application is built with (hard) FPU support enabled. Even if no floating point math is directly used.
所以,可以在CMakeLists.txt中,取消注释以下部分:
#Uncomment for hardware floating point
add_compile_definitions(ARM_MATH_CM4;ARM_MATH_MATRIX_CHECK;ARM_MATH_ROUNDING)
add_compile_options(-mfloat-abi=hard -mfpu=fpv4-sp-d16)
add_link_options(-mfloat-abi=hard -mfpu=fpv4-sp-d16)
重新加载CMake文件,重新编译即可。
-
在CMakeLists.txt中添加编译目录和包含文件夹
# 用空格分隔不同目录
include_directories(Core/Inc Drivers/STM32F4xx_HAL_Driver/Inc
Drivers/STM32F4xx_HAL_Driver/Inc/Legacy Middlewares/Third_Party/FreeRTOS/Source/include Middlewares/Third_Party/FreeRTOS/Source/CMSIS_RTOS
Middlewares/Third_Party/FreeRTOS/Source/portable/GCC/ARM_CM4F
Drivers/CMSIS/Device/ST/STM32F4xx/Include
Drivers/CMSIS/Include
/
BSP/
FreeRTOS-Task)
# 用空格分隔两个路径,用""将文件夹包含
# *.*表示通配符,也就是这个文件夹里的所有文件都会被编译
file(GLOB_RECURSE SOURCES "startup/*.*" "Middlewares/*.*" "Drivers/*.*" "Core/*.*" "BSP/*.*" "FreeRTOS-Task/*.*") -
在使用Debug功能时没有配置Embedded GDB服务器,也成功进入了调试界面,原因未知。
-
在新增文件时,请取消勾选“添加到目标”的选项,否则Cmake编译时会报错找不到该文件
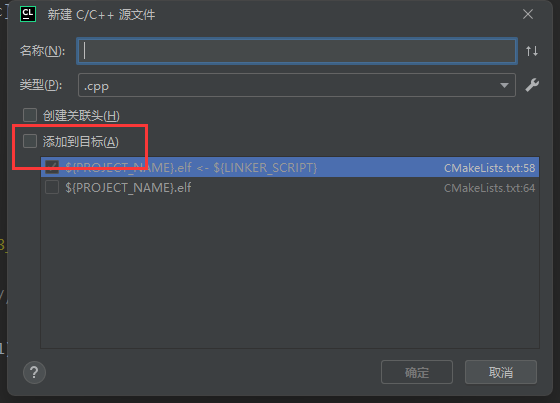
Last update on: 2023/12/26